※当ブログではアフィリエイト広告を利用しています
2020年版のMacBook Pro 13インチを購入したので、備忘も兼ねて最初に行った設定をまとめています。
個人的には作業効率が100倍上がる超おすすめ設定となっているので、Macを買ったけど何をどう設定すれば良いのか分からない、という方の参考になれば幸いです。

1日がかりで設定しましたが、その甲斐あってか仕事が捗りまくりです!
設定箇所:システム環境設定 > トラックパッド
ポイントとクリック
軌跡の速さを最速にしています。私の環境だとトリプルディスプレイで仕事をしているので、ポインターの速さは仕事の速さに直結するといっても過言ではありません。

スクロールとズーム
ここはデフォルト設定です。

その他のジェスチャ
Mission ControlとアプリケーションExposeを4本指に設定しています。
また、Lauchpadとデスクトップ表示は使わないので、誤作動を防止するためにOffにしています。
この辺は慣れだと思うので自分がしっくりくる設定で良いのではないかと思います。(以下同じ)

設定箇所:システム環境設定 > キーボード > ショートカット
「コントロール間のフォーカス移動をキーボードで操作」にチェックを入れます。
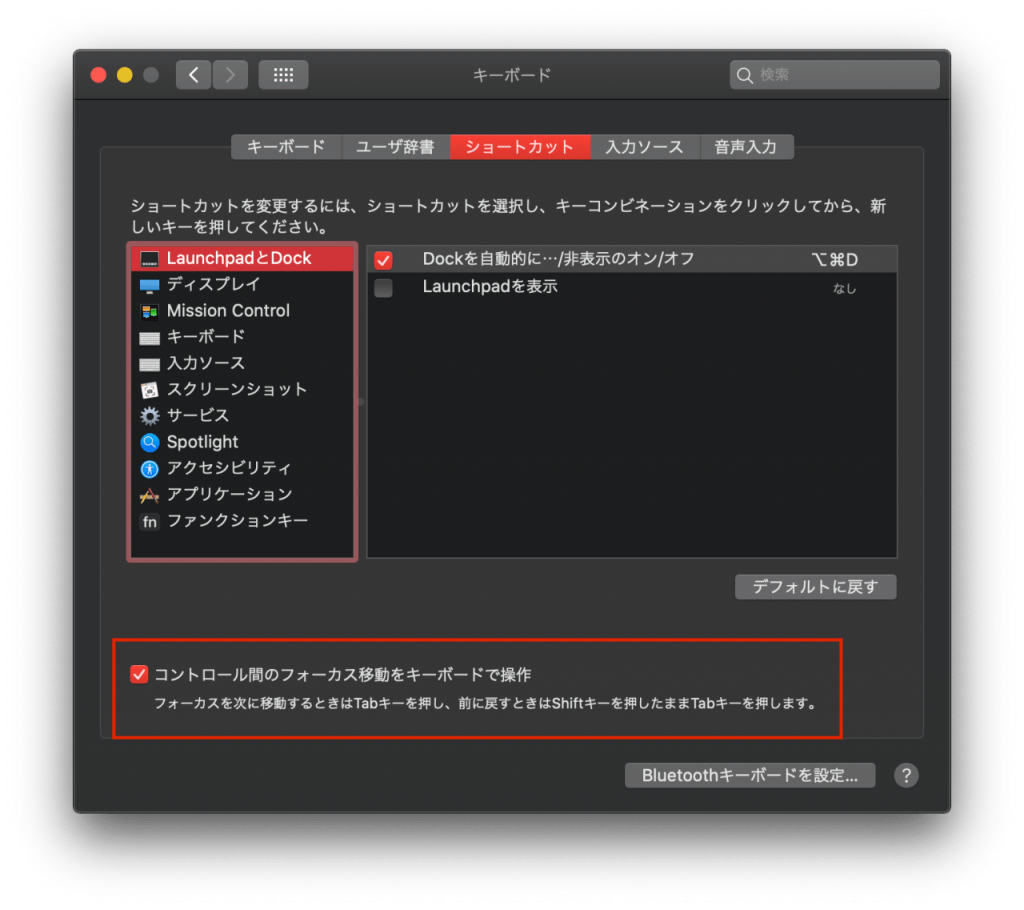
これを設定すると、ダイアログ内の選択肢をtabキーで移動することができるようになります。
Windowsでは特に設定は不要ですが、Macだと設定が必要になるんですよね。
設定がない場合

設定した場合

キャンセルボタンにフォーカスがついているのが分かりますね。
この状態で、
- Enterを押すと「ゴミ箱を空にする」
- Spaceを押すと「キャンセル」
を選択することになります。
Tabキーを押すとフォーカスが移り、

EnterでもSpaceのどちらでも「ゴミ箱を空にする」ボタンを押すことになります。
ウィンドウが出たときにいちいちカーソルでボタンを押すのはかなりのロスとなるので、キーボードで選択できるようにするために絶対に設定しておきたい項目の一つとなります。
設定箇所:システム環境設定 > 一般
外観モード、アクセントカラー、強調表示色をお好みで設定しましょう。
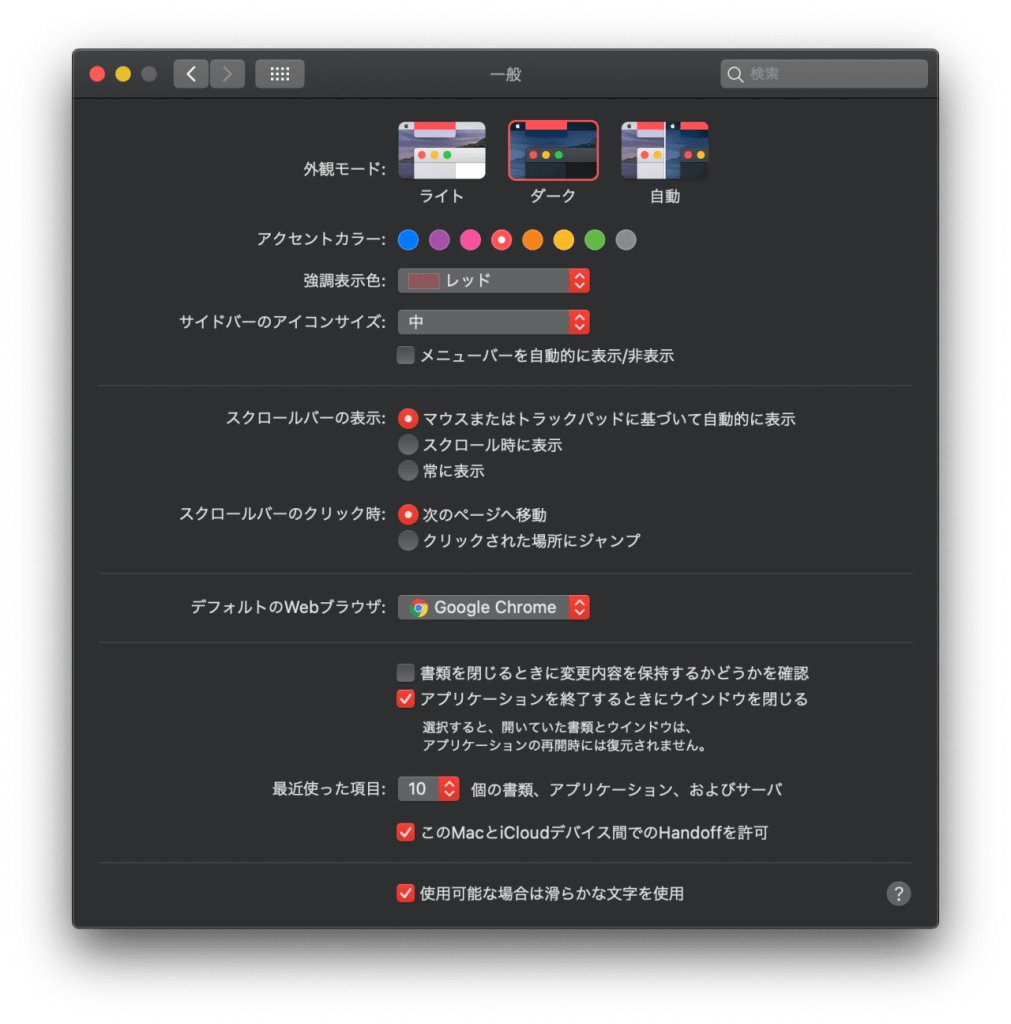
設定箇所:システム環境設定 > Dock
Dockは個人的にはほとんど使いません。というのも、
- アプリの起動はSpotlightから
- ウィンドウの選択はMission ControlかCommand ⌘+Tabキーから
やっているので、Dockからわざわざ選択する必要がないんですよね。

標準でDockに置かれているアプリ、Finderと設定以外は全て消し去ってます。
そのため、「なるべく小さく」「使わない時以外は非表示」「とはいえ最低限使えるように」
という方針で設定しています。
私の環境の場合、ディスプレイの下にDockを置くとちょっと見えづらいため、右側に設置しています。

設定箇所:システム環境設定 > Spotlight
Alfredは使ってないのでSpotlightをカスタマイズしていきます。
検索結果
検索結果の邪魔にならないよう、使わない項目はOffにします。


プライバシー
検索結果の邪魔にならないよう、使わないディレクトリはオフにします。

設定箇所:システム環境設定 > アクセシビリティ > ポインタコントロール > トラックパッドオプション
「ドラッグを有効にする」にチェックを入れ、3本指のドラッグを選択します。
これで、3本指でドラッグすることができるようになります。
これも地味に便利なんですよね。いちいちトラックパッドをクリックして、離さないように頑張ってドラッグしていた時代にはもう戻れなくなります。
また、スクロールの速さも仕事の速さに直結するので速くしています。私の実力だと最速では自分の目が追いつかなかったので速すぎたので、一段階下げています。残念・・・

私は調子に乗ってUSキーボードのモデルにしてしまったので、英数/かなキーがありません。
左右の⌘キーで切り替えができるように、Karabiner-Elementsをインストールします。
他にももっとシンプルなアプリもありそうだったのですが、Catalinaとの互換性や開発の活発さ、昔から使っているということもあり選択しました。
仕事で必要なアプリ、効率化のために必須のアプリをインストールしていきます。
PopClip
テキスト選択すると、iPhoneのような「コピー」「ペースト 」ボタンを表示させることができる優れものです。
拡張機能が豊富で、
- 選択したURLを開く
- 選択した英文をGoogle翻訳で開く
- 選択したコマンドをターミナルで実行させる
みたいなことができるようになります。自分で拡張機能を作るためのガイドも充実しているので、「選択したキーワードを社内システムで検索」みたいなこともできちゃいます。
BetterTouchTool
キーボードやトラックパッド、Touch Barに様々なショートカットを割り当てることができる優れものです。
特にTouch Barのカスタマイズが秀逸で、デフォルトであまり活用し切れていないTouch Barをフル活用するようなカスタマイズを施しています。
詳しくは別記事でまとめる予定です。
Visual Studio Code
Microsoftが開発している、軽量なコードエディターです。
豊富な拡張機能により、自分好みの開発環境を構築できます。
コードはこれ以外では書けないですね。
iTerm2
ターミナルアプリです。標準のTerminal.appの置き換えです。
標準のTerminalでも良い気もしますが、昔から使っているので入れています。
Slack, Zoom
リモートワークの必須アプリです。
Word, Excel, Powerpoint
オフィスワーク三種の神器です。
Spotify
リモートワークの必須アプリです。
Docker
コンテナアプリ開発の必須アプリです。
Google Chrome, Firefox
普段使いはChromeですが、Firefoxじゃないと動かない・・・みたいな場合もあるので両方入れています。
oc, kubectl, helm
OpenShiftやKubernetesを触る開発者の必須ツールです。
macOSの場合、Gatekeeperと呼ばれるセキュリティー機能により標準では動作しないので設定を変える必要があります。
詳しくは別記事でまとめる予定です。
homebrew
macOSにおけるパッケージ管理ソフトウェアです。
MacPortsというものもあった気がしますが最近はあまり見ないですね。
いかがでしたでしょうか?Macを初期設定のまま使うのも良いですが、ちょっと設定を加えるだけで見違えるほどに使いやすくなります。
他にも色々な記事を参考にしながら、ぜひ自分だけの設定を見つけてみてくださいね。
BTTのカスタマイズはまだまだ詰め切れていない部分もあるので、今後もちょくちょく更新していきたいですね。






