※当ブログではアフィリエイト広告を利用しています
私の自作PCでは、とりあえずとして64GBのSSDが稼働していました。
が、さすがに容量不足なので楽天のセールで買い替えることにしました。
ついでにM.2の2TBのSSDも買ってしまいました。
ゲームやってると1TBじゃ足りないことに気づいたので、ポイントも余ってるしヨシ!ということで。
本来OSがインストールされているSSDを換装すると、OSの入れ直しが発生します。さすがに面倒なので方法がないか調べたところ、MiniTool Partition Wizard(無料版)が良さそうだったのでやってみました。
様々なブログ記事で「MiniTool Partition Wizardで無料で!」とありますが、2021年3月時点ではクローン機能が有料化されており、無料で使うことができません。
代替策として古いv10を使えば従来通り無料でクローンすることができるので、その手順を残しておきます。
以下に当てはまる方はぜひ参考にしてください。
- HDDからSSDに買い替えたので、データを移行したい
- HDD/SSDを買い替えたので、Windows(Cドライブ)の内容そのままに交換したい
- MiniTool Partition Wizardを使おうとしたら有料化されていて使えなかった
1. SATA → USB 3.0 ケーブル
1000円ちょっとなので買っておくと後々便利です。
私はヨドバシのPCパーツコーナーで買いました。
2. MiniTool Partition Wizard v10 (無料版)
最新のv12は有料化されてしまっているため、v10であることが重要です。
3. 新しいSSD
Cドライブはいつ壊れてもいいように、私はCドライブにデータやアプリは極力入れないようにしています。
OfficeなどどうしてもCドライブに入ってしまうものもありますが、基本的にはほかのドライブに入れてます。
新しく買ったSSDをUSB接続します。
「スタート」 > 「ディスクの管理」で検索して、出てきたメニューを選択します。

ディスクの初期化が必要というダイアログが出てきます。デフォルト通りGPTを選んでOKを押します。

後のステップでクローンする際に現在のCドライブのパーティション形式になるため、どっちを選んでもOKです
ディスク4として未割当の領域が表示されます。
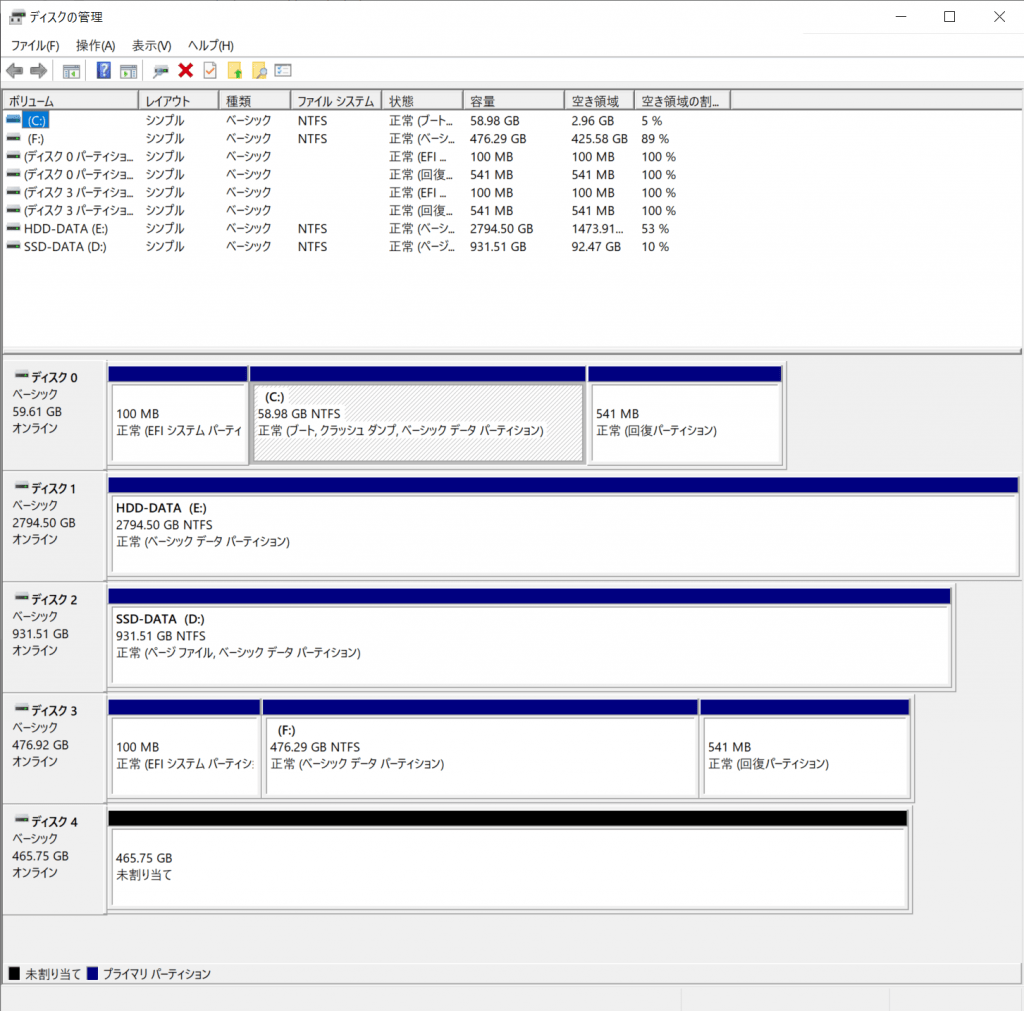
公式からダウンロードできる最新(v12.3)の無料版は、2021年1月現在ディスクのクローン機能が有料化しているようです。いくつか無料でできるという記事をみてやってみたところ、ライセンス購入が必要とのメッセージが表示されました。
別のサイトからv12.0の古いインストーラーを使ってみましたが、インストーラーがプログラムをダウンロードする形式のため、必ず最新版がインストールされてしまうようです。
そこで、代替策として古いバージョン10をインストールします。Vectorからダウンロードできます。
参考 MiniTool Partition Wizard ダウンロードVector
インストールが完了したら、そのまま実行します。
アプリを起動するとこんな感じです。左のメニューから、「MiniTool Partition Wizard 無料版」を選択します。

上のメニューから、「OSをSSD/HDに移行」を選択します。

全てのデータをコピーしたいので、Aを選択して次へ。

行先ディスクとしてUSB接続したディスク(全部未割当となっているディスク)を選択して、次へ。

ここでディスクを間違えると、大切なデータが消えてしまいます。
指先確認して「ヨシ!」と唱えてから次に進みましょう。
「パーティションをディスク全体に合わせる」とすると行先ディスクの容量に応じたパーティションサイズとなりますが、普段使わないパーティションのサイズも増えてしまい、通常使用できる領域が減ってしまいます。
そのため、少し調整します。
自動でやるとこんな感じですが、

手動で調整するとこんな感じに。割り当て領域が5GBほど増えました。
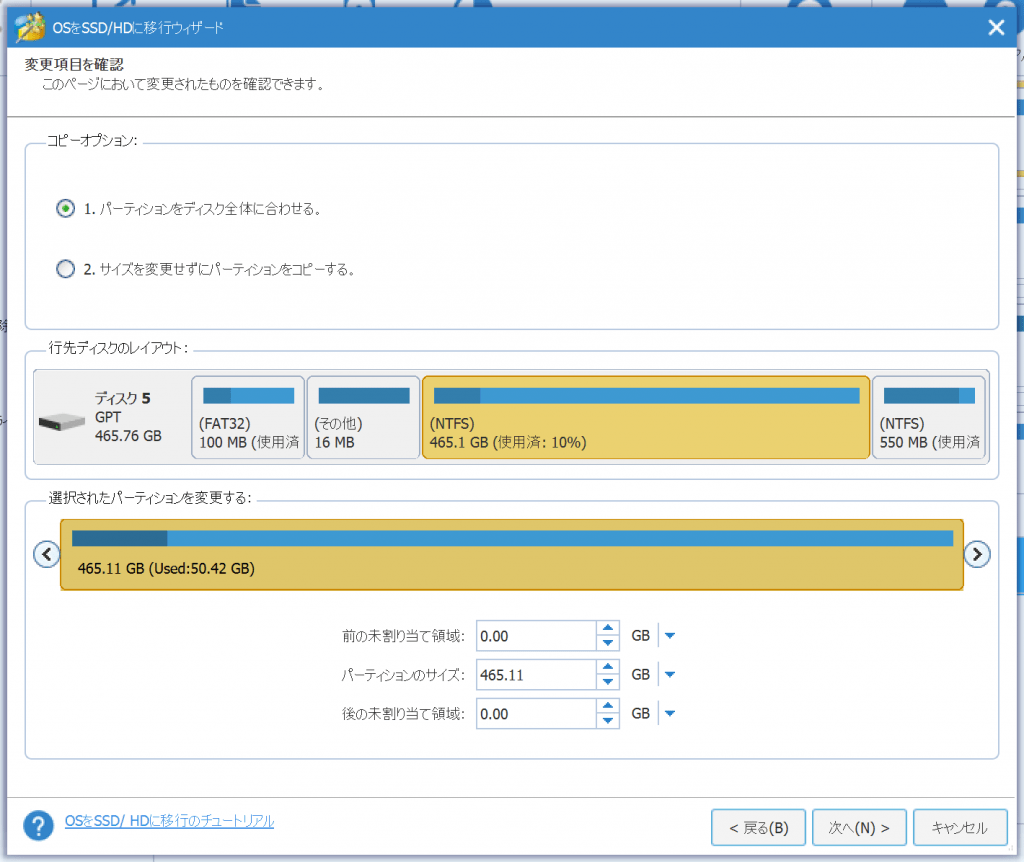
「選択されたパーティションを変更する」の部分でパーティションサイズの変更や移動を行うことができます。
5GBなんて誤差の範囲なので、パーティションの概念が怪しい人はあまり触らない方が良いかもしれません。
OSとして起動するときの注意点が表示されますが、普通のことしか書いていないのでそのまま完了ボタンを押します。
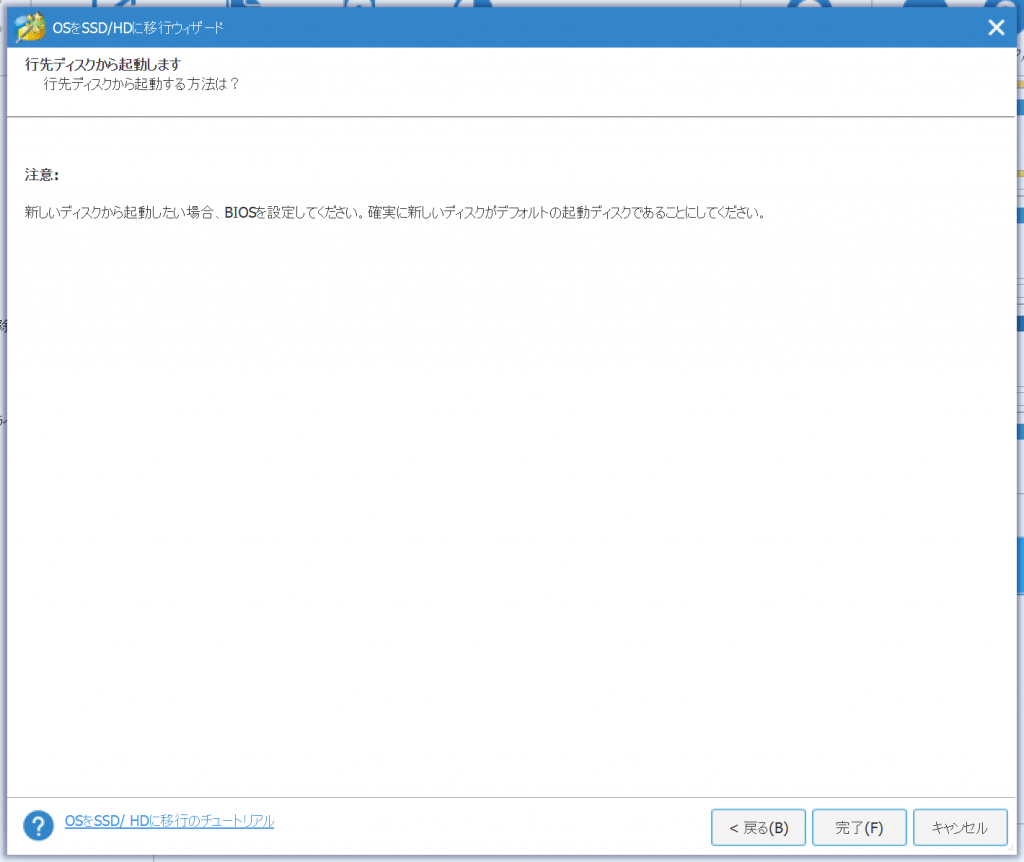
完了ボタンを押してもまだ変更は適用されていません。左上の「適用」ボタンを押すことで先ほどの変更が反映されます。

最後の確認が出るので「はい」を押します。
メッセージ通り、ほかのアプリケーションはすべて終了しておきましょう。

しばらく待つと、再起動を要求されます。そのまま再起動します。

再起動すると、コピー処理が続行されます。黒画面で英語の文字列が出ていますが、コピー中なので絶対に電源を落とさないようにしてください。
コピーが完了すると自動でWindowsが立ち上がります。私の場合、64GBで5分程度でした。
MiniTool Partition Wizardを起動し、パーティションが確認できればOKです。

PCの電源を切り、新しいSSDへ換装します。
手順は皆さんのPCによると思うので、ここでは割愛します。

ちなみに私はDefine R5を使ってます。
PCを起動して、新しいSSDがCドライブとして認識されればOKです。
CrystalDiskInfo で見てみます。問題なさそうですね。

一方、今まで使っていたSSDです。

お疲れさまでした。
うまく起動しない場合、BIOSの起動ドライブ設定を見るといいかもしれません。
前調べした感じでは簡単そうでしたが、使おうとしたアプリが有料化していて「思っていたのと違う!!」と意外と苦労しました。
有料化は残念ですが、今まで無料だったのがおかしいくらいの感じなんでしょうね。
OSSのいいツールとかありそうですが、次換装するのは当分先だしまた状況が変わっていることでしょう。
これから換装する方への参考になれば幸いです。







ありがとうございます。
「MiniTool Partition Wizard無料版10.2.2」でWindows10のクローン(Nvme/M.2 SSD → Nvme/M.2 SSD )ができました。GPT→GPTです。
こちらの記事の解説がなかったら出来ませんでした。
お役に立ててよかったです!
Win10の回復ドライブを使ってSSDへ移行しようとして手詰まりになっていたところ、こちらの記事を見つけました。
無事にHDDからSSDに移行することができました。
本当に助かりました、ありがとうございます。
お役に立てて良かったです!
8年前購入のwin10の動きが鈍くなり、取り敢えずトラブル発生前にhddをssdに変えようと考えました。世の中にはフリーのソフトもあるようだし、手順も簡単そうなのでチャレンジを始めました。ところが、簡単&フリーを謳い文句にしているao##やea##は、「クローン」は有償とのこと。それではと、winの標準機能で挑戦するもうまくいかず、諦めかけていたところ偶然貴ブログに遭遇し、リンクにあるフリーソフトをゲットしました。素晴らしいソフトだと思います。いとも簡単にクローンを作ってくれ、全てめでたしめでたしです。心から感謝申し上げます。まずはお礼まで。
益々のご活躍をお祈り申し上げます。
ご丁寧にありがとうございます!お役に立ててよかったです!
はじめまして!
知り合いのDell Vostro 3582のHDD1TをKIOXIAのEXCERIA PLUS G2 NVMe 500Ḡへ換装しました。
もともとCeleron N4000、RAM4Gで遅く、最近のファームウエアのアップデートにも時間がかかり
これはだめだ!とRAM8GとM.2 SSD500Gに換装しました。
他のクローンが皆有料化していて「あちゃ!」と悩んでいたところ、こちらを拝見し大変助かりました。非力PCで悩む皆さんの光明になると思います。
コメントありがとうございます!お役に立ててよかったです????
記事ありがとうございます。
すみませんmini tool partitionで今すぐ再起動をしても、普通にpc が再起動するだけでコピー処理がされないのですが、こちらはどうすれば良いですか。